It's a tricky time in the world with Covid 19, and many Canadians have had their CERB run out, or are simply not eligible.
If you are trying to figure out how to apply for EI, here is a quick guide.
Please note: this guide is for NEW EI applications. You may also experience a slow loading time with the website as thousands of others (Due to COVID-19) are trying to process their claim as well. Do not refresh the page at any point in time as you may have to restart your application.
Next, you can start the application process to apply for EI. Click here for the link to get started.
1. Here, you will need to enter your:
2. Next, confirm your identity.
3. You will then be given a temporary password. Save this somewhere safe in case you lose your spot in the application. This will allow you to revisit where you last left off.
4. Next, enter your Personal Information.
5. Then, confirm any applicable Programs and Services. Select the answers that apply best to you.
6. Next, confirm your Income Tax Information. Select the answers that apply best to you.
7. Next, fill in your direct deposit information. If you have not applied for EI before, select "No" when asked if you have used Direct Deposit to file a previous claim. For the banking information, select the answer that applies best to you. (If you do not have your banking information on hand, you can also find it in Push if your employer is paying you via direct deposit. You can find this by logging into your Push account via computer or laptop, and scroll down to "Banking & CRA")
8. Next, enter "Other Personal Information." This will ask you to indicate your highest completed level of education and if you are a member of a Union or Professional Association.
1. Next, enter your Last Employer's Information. This is where it will be handy to have your ROE open. Your last employer's information can be found on your ROE in box 4 and the information on your first day worked, last day worked and return date will be found in box 10, 11 and 14.
2. Next, enter your Reason for Separation. This can be found in box 16 on your ROE.
3. Next, enter in your rate of pay. If you are a salaried employee, enter your yearly salary.
4. Then, enter your Job Title. Find one that is most applicable to your position.
5. Next, will be the ROE Information - Last Employer section. Here, select the option that is most applicable to you. (If your ROE has been uploaded onto Push, it has already been submitted to Service Canada. For steps on how to access your ROE, Click here. If you are unsure if your ROE has been requested, please confirm with your employer.)
6. Next, is the "Other Employers" section. Select the option that applies best to you.
7. Next, review the information on the Quebec Parental Insurance Plan Benefits. Select the option that applies best to you.
8. Then, review the Worker's Compensation Section. Select "Yes" or "No" if you have received worker's compensation in the last 52 weeks. Select the option that applies to you.
9. Next, review the Pension section. Select "Yes" or "No" if you have received a pension in the last 52 weeks. Select the option that applies best to you.
10. Then, enter your Business Relationship Information. This will prompt you to enter if you are in a family relationship with your employer, if you are a shareholder at the company you worked for and if you are a sole owner or partner at the business you worked at. Select the option that applies best to you.
11. Next, enter your variable best weeks. This information can be found in box 15c on your ROE.
12. Next, enter your Workforce History. Select the options that apply best to you.
13. Then, enter your Self Employment information. Select the options that apply best to you.
14. Next, review the Farming information. Select the options that apply best to you.
15. Next, review the Course or Training Program information. Select the options that apply best to you.
16. Next, review the information in regards to Pregnancy or Giving Birth. Select the options that apply best to you.
17. Next, you will be asked if someone assisted you with your EI application besides a CRA representative. Select the option that applies best to you.
18. Lastly, review the Rights and Responsibilities. Once you have done so, you have successfully completed your EI application!
We hope that this can help you apply for EI in Canada!
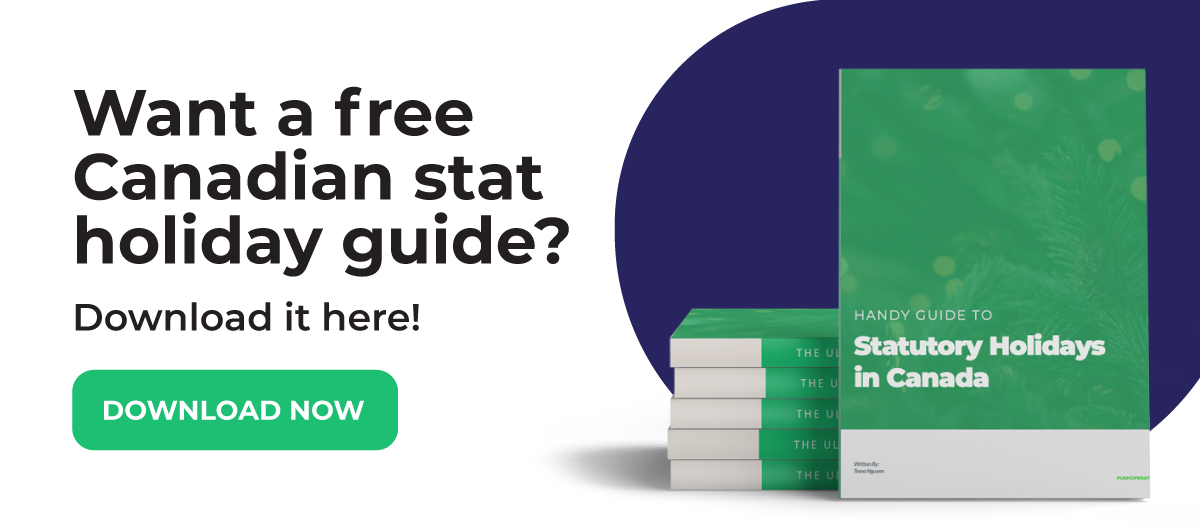
Disclaimer: This is guide is provided by Push Technologies Inc. (“Push Operations”) for information purposes only. This is not an official or legal document and should not be taken as legal advice. Push Operations does not guarantee or warrant the accuracy or completeness of the information provided. For the most accurate and up-to-date information, please check with the proper governing authority.
“In the labor numbers, we were reporting about a $300 to $400 difference than what we were getting through Push!”
-Tara Hardie, ZZA Hospitality Group, 16 locations





